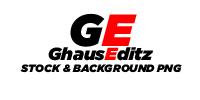New Snapseed Photo Editing Tricks l Snapseed Background Editing l Snapseed Photo Editing
Snapseed is a mobile photo editing application developed by Google, initially released in 2011. It is available for both Android and iOS devices and has gained widespread popularity among smartphone users for its comprehensive and powerful editing tools. The app is designed to be user-friendly while offering professional-level editing capabilities.
Editing in Snapseed is straightforward and user-friendly. Here’s a step-by-step guide on how to edit photos in Snapseed:
- Select a Photo: Open the Snapseed app and choose the photo you want to edit from your device’s gallery.
- Basic Adjustments:
- Tap on the “Tools” icon (looks like a wrench) to access the editing tools.
- Under the “Tools” section, you’ll find options like “Tune Image,” “Crop,” “Rotate,” etc.
- Use “Tune Image” to adjust the brightness, contrast, saturation, shadows, highlights, and other basic settings. Simply swipe up or down on the photo to select the parameter you want to adjust, and then swipe left or right to change the value.
- Selective Adjustments:
- To make selective adjustments to specific areas of the photo, tap on the “Selective” tool.
- Use your finger to place control points on the areas you want to adjust. You can have multiple control points for different adjustments.
- After placing the control points, use the sliders to adjust brightness, contrast, saturation, and structure for the selected areas.
- Healing Brush:
- The “Healing” tool allows you to remove unwanted objects or blemishes from the photo.
- Select the “Healing” tool and brush over the object you want to remove. The app will intelligently replace it with the surrounding pixels.
- Filters and Effects:
- Tap on the “Looks” icon (looks like three overlapping circles) to access various filters and effects.
- Swipe left or right to browse through the available presets and tap on the one you like to apply it. You can adjust the filter strength using the slider.
- Crop and Rotate:
- Use the “Crop” tool to crop the image to your desired aspect ratio or remove unwanted areas.
- The “Rotate” tool allows you to rotate the photo if needed.
- Text and Frames:
- If you want to add text or frames to your photo, tap on the respective tools and follow the on-screen instructions.
- Save or Export:
- Once you’re satisfied with the edits, tap on the checkmark icon at the bottom right to apply the changes.
- Finally, tap on the “Export” button to save the edited image. You can choose to save it as a separate file, share it on social media, or send it to other apps on your device.

Remember, Snapseed’s editing process is non-destructive, so your original photo remains untouched. You can experiment freely and revert to the original image at any time by reopening it in Snapseed and choosing the “Revert” option. Have fun editing your photos with Snapseed!
That’s all for today. I hope you like it and it will be helpful for you
Thank you to the visitor of Azim Editing Zone from Ghaus Editz !!