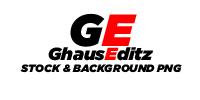Snapseed – Sky Change Editing Tutorial || Snapseed Photo Editing – Ghaus Editz
Today we are going to give you one of the best and really cool Sky Change Editing Tutorials. I know you are looking for the latest and really cool presets this is something really interesting snapseed.
Editing is an important step in the creative process, as it allows you to refine and perfect your work. Whether you’re a writer, filmmaker, or photographer, there are a variety of creative techniques you can use to take your editing to the next level.
Steps to make the Snapseed Sky Change Editing Tutorial
Editing the sky in a photo can give it a dramatic effect and enhance its overall appearance. Snapseed is a powerful photo editing app that can help you achieve this effect. Here’s a tutorial on how to make sky change editing using the Snapseed application:
- Open the Snapseed app and import the photo you want to edit.
- Tap on the “Tools” tab at the bottom of the screen and select “Selective.”
- Use your finger to tap on the sky in the photo. You’ll see a small circle appear on the screen with a plus sign in the center. Use the plus sign to increase the size of the circle until it covers the entire sky.
- At the bottom of the screen, you’ll see several adjustment options. Tap on the “Brightness” option and adjust the slider until the sky is brightened to your desired level.
- Tap on the “Saturation” option and adjust the slider to increase or decrease the saturation of the sky.
- Tap on the “Hue” option and adjust the slider to change the color of the sky. For example, you can make it more blue or purple.
- Once you’re happy with the sky edits, tap on the checkmark in the bottom right corner of the screen to apply the changes.
- Next, tap on the “Tools” tab again and select “Tune Image.”
- Use the “Ambience” slider to adjust the overall lighting and mood of the photo. Increasing the Ambience can give the photo a brighter, more vibrant feel.
- Finally, use the “Details” tool to sharpen the photo and bring out the details in the clouds and other parts of the image.
- Once you’re satisfied with the edits, tap on the checkmark in the bottom right corner to save the changes.
That’s it! With just a few simple steps, you can transform a dull sky into a stunning backdrop for your photos. Keep experimenting with different combinations of settings to achieve the desired effect.